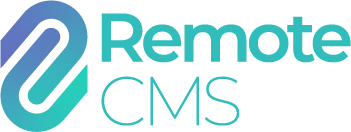Video Switcher
The "Video Switcher" module provides a user interface for controlling video switching devices such as the LEDSync820H.
Switchers multiplex different video signals such as VGA, DVI, HDMI and analogue video signals (e.g., S-Video), so any given video signal can be displayed on the LED sign at the push of a button. Additionally, multiple video signals can be displayed at once with "Picture-in-Picture" mode.
To access the Video Switcher module, select "Video Switcher" from the top menu bar:

Video switcher actions and configuration are split into two pages that can be selected from the sidebar:

-
Switching
This tab provides controls for selecting which video signals are active, as well as enabling or disabling Picture-in-Picture mode.
-
Switcher settings
This tab provides controls to configure video scaling options for normal display, as well as Picture-in-Picture mode, and selecting the output brightness level.
-
Workspace area
Controls for the selected tab appear in the workspace area.
Switching

-
Primary video source
Buttons for each available video signal are shown, with the selected signal highlighted. In the above screenshot, "VGA" is the selected primary video source. To change the primary video source, simply click any of these buttons.
-
PIP (Picture-in-Picture) video source
Buttons for each available video signal are shown, with the selected signal highlighted. In the above screenshot, "DVI/HDMI" is the selected PIP video source. The PIP video source can be the same as the primary video source. The PIP mode must be turned off to change the PIP video signal.
-
Toggle PIP mode
To enable PIP mode, use the large toggle button at the bottom right of the "switching" panel.
Switcher settings

-
Scaling settings
There are three sets of scaling settings, for "Main" (when Picture-in-Picture mode is off), "PIP" (the Picture-in-Picture display window, which appears atop the Picture-out-of-Picture display window which shows the selected PIP video signal), and "POP" (The Picture-out-of-Picture display window, which shows the selected primary video source).
-
Select PIP/POP/Main from these buttons to configure the associated scaling options
-
The relative positions of the PIP/POP/Main display windows are shown in this preview window. The selected display window can be moved or resized by clicking and dragging the selected window, or using the numeric input controls.In this screenshot, the "Main" display window (highlighted red) fills the screen (X = 0, Y = 0, Width = 128, Height = 128); the "PIP" display window (highlighted green) is smaller than the screen (X = 16, Y = 16, Width = 64, Height = 64); and the "POP" display window (highlighted blue) is the same size but offset by 32 pixels (X = 48, Y = 48, Width = 64, Height = 64).
-
Using the numeric inputs to select the X/Y (pixels from the left and top of the LED sign respectively), and width/height in pixels.Each display window must be contained within the available display area (in this screenshot, the LED sign is 128 pixels wide by 128 pixels tall).
-
Switch transition
When changing the primary video output (when PIP mode is turned off), a transition effect can be used when the new video source is selected. Available transition modes are "Cut" (i.e., no transition, just cut to the new video signal), or "Crossfade" with a duration of 0.5 seconds, 1 second, or 1.5 seconds.
-
Output brightness
The brightness of the composited video output can be selected from the brightness slider (0% minimal brightness/blank, to 100% maximum brightness).This setting applies to the video switcher output signal. If a VS04 module is installed, there are independent display brightness settings that may also effect the overall brightness of the display.