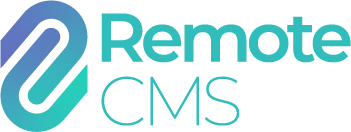Quick use
Remote CMS is a versatile and powerful content editor. Time and practice is required to utilise features and create complex documents for display. It is common for first time users to become overwhelmed with the terminology. We recommend that all users start simple, that is, creating a simple document and uploading it to the display. Mastering content creation should be achieved before moving onto more complex programming such as scheduling and document priorities.
This video demonstrates a simple step-by-step process to publish an image to your digital signage display without mastering the tools or even reading the manual.
Firstly, your digital signage must be turned on and connected to the MyRCMS service. (See System overview)
Secondly, the video below will demonstrate the following steps:
- Select your sign from the device list (you may only have one or you may have multiple). Note the status indicator, green is online (programmable) and red is offline (not programmable)
- Select DOCUMENTS, this is the folder where you create and can manually publish documents to your digital display
- Locate the image on your local PC that you wish to display and then simply drag and drop that image into the DOCUMENTS folder within MyRCMS. The image is automatically uploaded to the MyRCMS server
- A Media Frame (document) is created for you automatically with the image you uploaded contained within the document
- RIGHT MOUSE click on the newly created document and select PLAY on your digital display
- The command is then sent to the digital display over the internet, instruction the document selected to be played. You will see the status control pop up in the lower left corner, this is the communication between the MyRCMS server and the digital display.
After you have created and published your first content to your digital display, it is important to unpack the tasks you performed and understand how and why.
-
Step 1You have to select the display that you wish to create content for. Content created is formatted specifically for the size, resolution and aspect ration of the digital display. For example if you had two displays, one portrait and the other landscape orientated, the content that was created for one should not be able to be displayed on the other. MyRCMS server will only display compatible content for the display selected in the web browser. If you have two displays with the same display specifications, then the content you create would be available regardless of the display option selected.
-
Step 2Is select the documents folder on the server. This is where the documents are stored for all digital displays but as described above, you will only be able to see the documents compatible for the digital display that has been selected.
-
Step 3Is uploading the original image (media) from your computer to the MyRCMS server MEDIA LIBRARY folder and storage location. Drag and drop is simple all in one process to upload and create a document. If you visit the MEDIA LIBRARY folder, you will see the original unedited files that you have uploaded. It is important to know that repeating the drag and drop progress for the same original file from your local PC is repeatedly uploaded the same original file to the server. While not detrimental to the operation, there is a data usage overhead and also the file storage is being filled with duplicate copies.
-
Step 4Is the creation of a media frame document with default settings for immediate transition effect and 5 second hold (pause) time duration. If you now right click on the file and EDIT you can experiment with resizing-rotating-moving the image and changing the transition effect and hold time. Within the media frame editor you are able to insert other text-media-drawing-shape content and create a complex document. To better understand step 3 here, click INSERT UPLOADED MEDIA and you will be able to see the original file that was uploaded automatically with the drag and drop function. Thereby, if you use the NEW button in document folder, create a new empty media file and then insert uploaded media, this is the same function automatically provided with drag and drop.
-
Step 5Now publishes the content to the digital signage. PLAY is a manual play function to play the document on the display. Manual play is one of many ways a document can be played on the digital display, concurrently scheduled or advanced controls (such as alert or script if enabled) will also play documents on the digital display. You can play an individual document like MEDIA FRAME or you can play a group of content created as a SEQUENCE (slideshow). A media frame or a sequence is still referred to as a document that can be published to the digital display