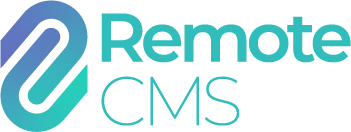Documents browser
The document browser is the navigation panel and user control to access saved documents. As document types are specific to the display hardware, the user must first select the display that they wish to retrieve the documents for. The device is selected from the drop list in the top left corner and one or many devices may exist based on the user access that has been granted.


Documents, like media, are organised into folders. Each user has their own folder, and there is also a "Common" folder that is accessible to all users.
- The selected folder is indicated in the breadcrumb at the top left of the page.
- The sidebar shows the structure of folders that can be accessed. Left-click or tap the folder in the sidebar to navigate to that folder. The folders exist in both the Documents browser and the Media library browser.
- The workspace lists documents and subfolders within the selected folder.
- Select the list display style from list view, grid view, or table view.
-
Documents in the list can be sorted by selecting from this dropdown:
 Folders will always appear at the top of the list, before documents.
Folders will always appear at the top of the list, before documents. -
The documents list can be refined (or filtered) to only show documents of a certain type, or "All documents":
 If a document can't be found in a location where it should be, check that the "refine" menu is not hiding the document.
If a document can't be found in a location where it should be, check that the "refine" menu is not hiding the document. -
Click "New" to create a new document, new folder, or upload a document:

The types of documents that can be created depend on the type of display output, which modules are enabled, and your account access level.
If you upload a media file to the document browser (from the "New" menu, or by dragging an image or video from your desktop into the document browser), it will be uploaded to the media library and a media frame will be automatically generated.
Document operations
Documents can be dragged into different folders by clicking and dragging (or long-tapping, then dragging on mobile) a document into a different folder.
Right-click (or long-tap on mobile) a document in the list to show available operations for the selected document:

- Select to edit the document (if you have write permissions for this folder).
- For each device with a compatible output, you can select "play" to play the document with normal priority, or "stop playing" to stop the document from being manually played.
-
Click "Rename" to change the name of the document:

Document names cannot be blank, and cannot contain the character "/".
- Select "Duplicate" to create a single copy of the selected document in the same folder.
-
To create multiple copies of a document, select "Duplicate multiple":

Enter a name for the duplicated frames, if required. Each duplicate will be numbered, for example "Text Frame copy 1", "Text Frame copy 2" ... "Text Frame copy 5".
Select the number of copies to create.
Click "Duplicate" to create the selected number of copies, or click "Cancel" to make no changes.
-
Click "Delete" to delete the document. If the document is locked, in use, displayed or you do not have write permissions for this folder, a document cannot be deleted.
Documents can also be deleted by dragging the document to the bottom right of the page, onto the "Delete" button:
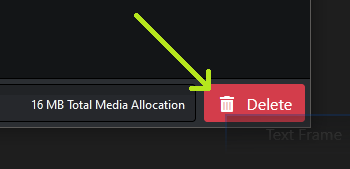
Folder operations
Folders, like documents, can be dragged into different folders by clicking and dragging (or long-tapping, then dragging on mobile) a folder into a different folder. User folders, and the common documents folder cannot be moved.
Right-click (or long-tap on mobile) a folder in the list to show available operations for the selected folder:

-
Select "rename" to rename the selected folder:

Folder names cannot be blank, and cannot contain the character "/".
- Select "delete" to delete the selected folder. If the folder contains any locked documents or media, those documents must be unlocked first.