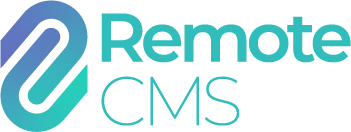User access
A group manager is able to create other user accounts to access resources in the group. User accounts cannot create further accounts.

- The group manager account is the first user in the list. Group managers cannot change their own level of access, so all buttons are disabled.
- Users that are currently signed in have a green circle to highlight their status in the icon.
-
The user's display name, sign-in name, and access type is displayed here. Left-click or tap to open a modal displaying detailed information about what the user can access:

-
Tools for each user are listed under this dropdown:

- If you are the group administrator account, you can relinquish and transfer group administrator access by selecting "Transfer group administrator access". This will make the selected user the group administrator and your account will become an unrestricted user.
- Click "Edit user" to change the user's level of access to group features. See "User restrictions" for further information.
-
Click "Reset password" to open the password reset confirmation dialog:

By clicking "Yes, reset password", a random password will be generated and sent to the user's email address. This password is temporary and must be changed the next time the user logs on. The temporary password is not displayed, and will only be sent to the user.

-
If a device has an "application" module installed (e.g. Scoreboard), a temporary user can be created with access only for the specific application functionality. See the application module documentation for further information.


- Click to add a new user account.
Adding a user

-
The user name is how this user will sign in to Remote CMS. A user account must meet the following conditions:
- cannot be blank
- cannot exceed 64 characters
- can only contain alpha-numeric characters, hyphen (-), underscore (_) or full stops (.).
When a user account signs in, unlike a group administrator account they must also include an symbol and the group name. For example, given a user name "user" and a group name "group", the user must sign in as "usergroup". User names and group names are not case sensitive.
- Display name - how the user's name will appear when they are signed in. This is optional and can be changed by the user.
- Email - this is the address where Remote CMS correspondence will be sent to, for example password reset confirmations and two-factor authentication attempts.
- Disable password recovery - if this setting is activated, the user cannot use the "forgot my password" feature at the sign in page.
- Two-factor authentication - this toggles the user's two-factor authentication setting.
- Specify account restrictions - the types of user restrictions are described below.
- Click "Cancel" to discard the configuration and close the dialog.
- Click "Create user" to create the user account, and send a randomly generated password to the specified email address; or "Save changes" to save the changes to the user account being edited.
User Restrictions
There are three kinds of user accounts that can be created, which have different levels of access to devices and resources within the group.
Only a group administrator can create user accounts.
Unrestricted User

Restricted User

- When disabled, the restricted user cannot access the "System overview" page
- Each device can have specific features enabled or disabled. To enable all features, or disable all features for a specific device, use this toggle button.
- Individual features can be toggled on or off for each device. Some devices may not have these features available, or may have extra features available.
Frame User

- A quota can be applied to restrict how much media can be stored in the system, as a percentage of the total media size allocation for the group. By default, this is set to 100% of the group media allocation (i.e., no quota is applied).
-
Specific document types can be enabled or disabled for a frame user, and specific access rules can be set for document types. For example, in the following configuration:
 This user cannot create or edit media frames, but they can create and edit text frames and sequences. For sequences, they can only add up to three frames.
This user cannot create or edit media frames, but they can create and edit text frames and sequences. For sequences, they can only add up to three frames.