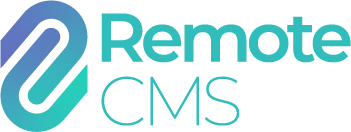Device settings
The selected device can be configured depending on what type of display (if any) is attached, and what modules are installed on the device. Features can be enabled or disabled from the "Settings" page.
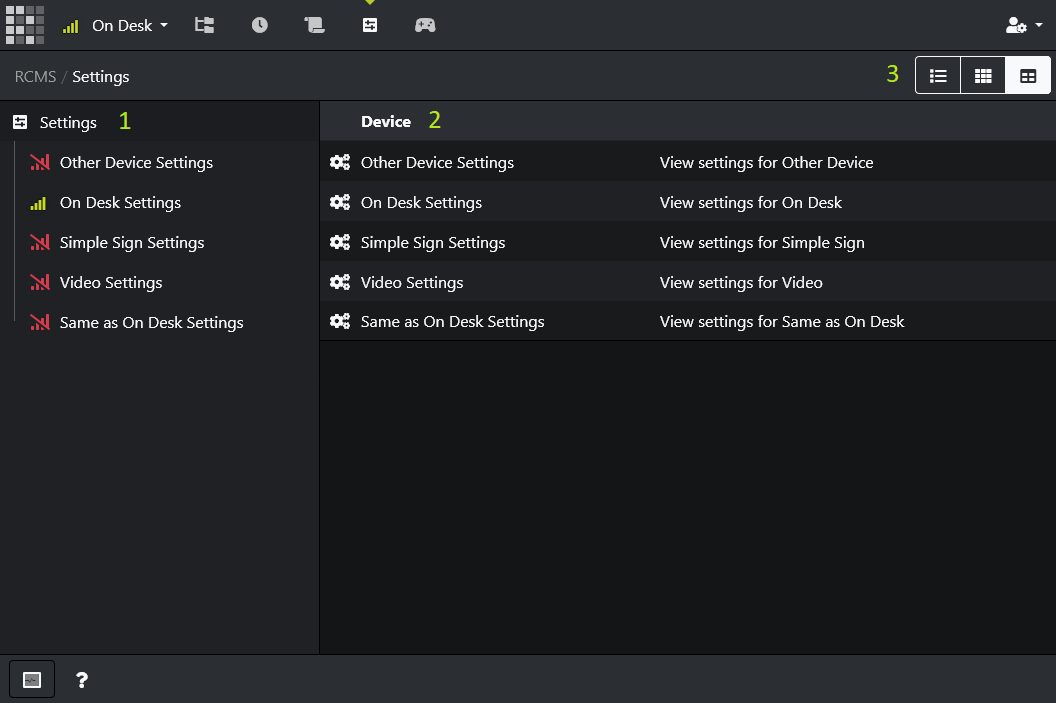
- All devices with configurable settings are listed in the sidebar on the left.
- Devices are also listed in the workspace.
- Select the display style from list view, grid view and table view.
To access the settings for a device, select that device from the left sidebar:
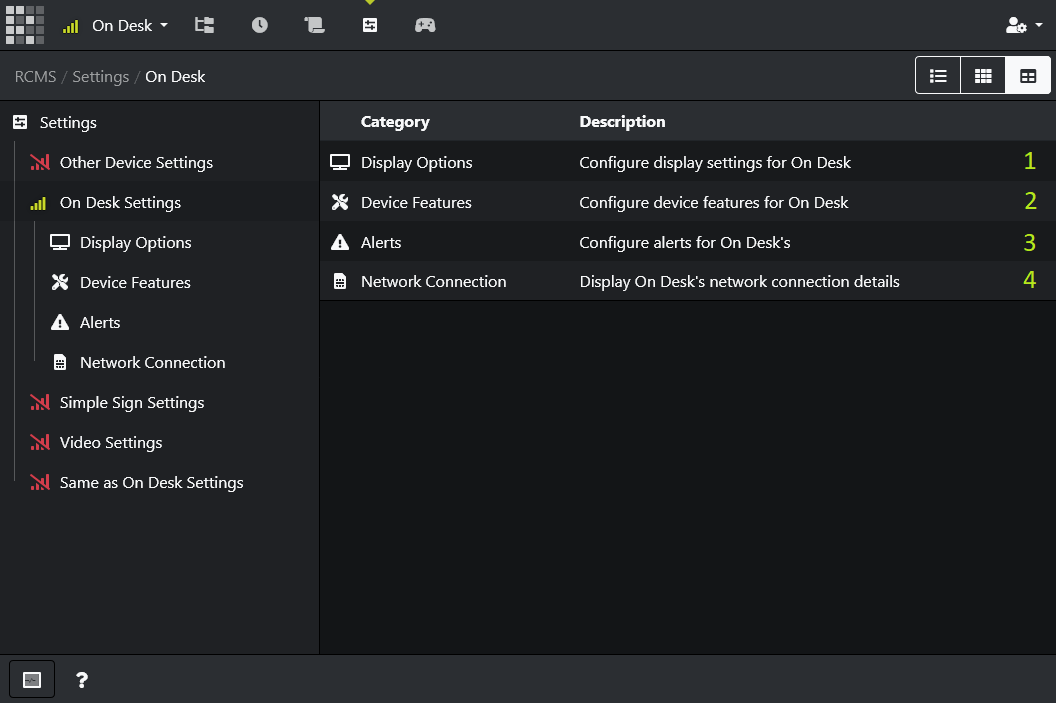
- Display options contains settings for devices with display hardware installed
- Device features contains miscellanious settings for the device
- Alerts allows configuration for which device alerts are enabled, and how they should be handled
- Network connection shows information about the device's connection to the internet
Display Options
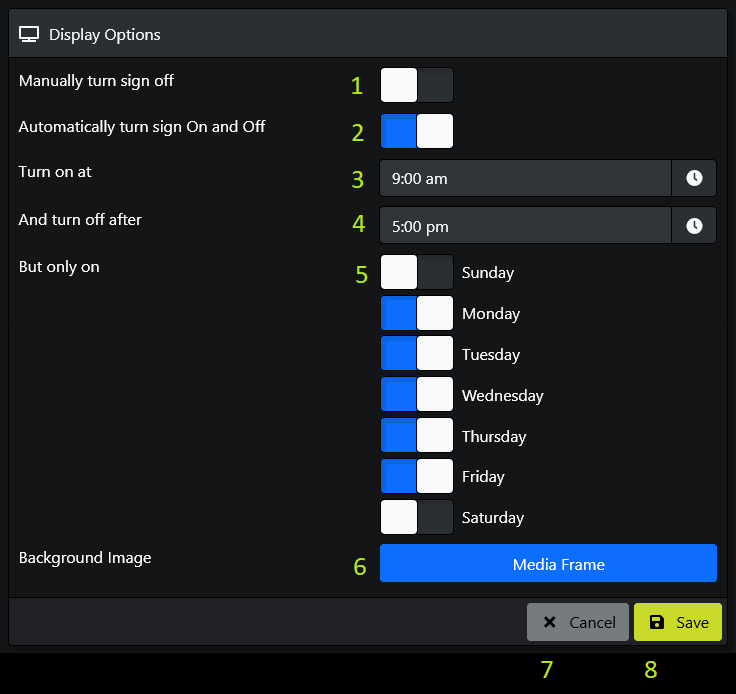
- Select "manually turn sign off" to blank the sign entirely and display no content, for example if the sign is located in a building that is closed for a holiday.
- Select "automatically turn sign on and off" to blank the sign and display no content between certain times.
- Select a time for the display to turn on automatically.
- Select a time for the display to turn off automatically.
- If a weekday is turned on, the display will be turned on between the selected "on" and "off" times. If a weekday is turned off, the display will be turned off for the whole day.
- If the display supports background images, click to select a Media Frame to appear in the background of all other displayed content.
- Click "Cancel" to reload the page and make no changes, or
- Click "Save" to save and synchronise the settings to the device.
Device Features
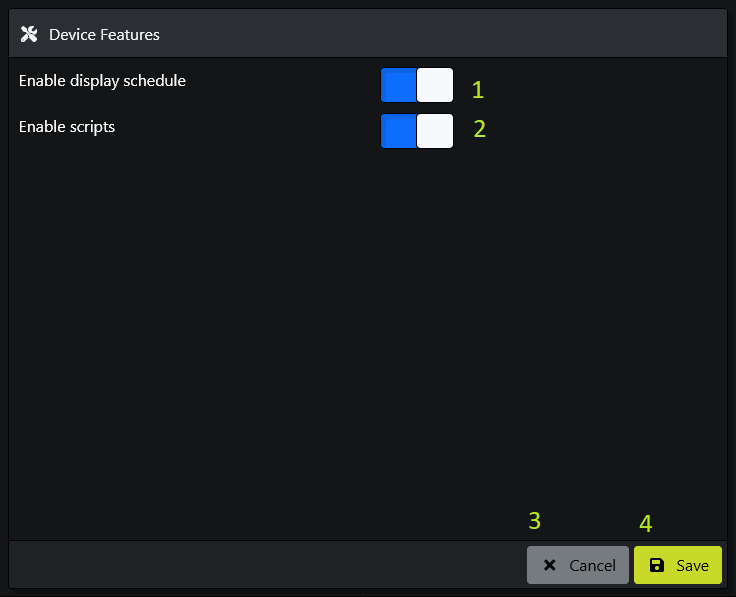
- On systems that support document scheduling, the schedule can be disabled on a per-device basis. Existing document schedules will not be deleted, but they will not be activated.
- On systems that support scripting, all scripts can be disabled on a per-device basis. Existing scripts will not be deleted, but they will never be activated.
- Click "Cancel" to reload the page and make no changes, or
- Click "Save" to save and synchronise the settings to the device.
Alerts
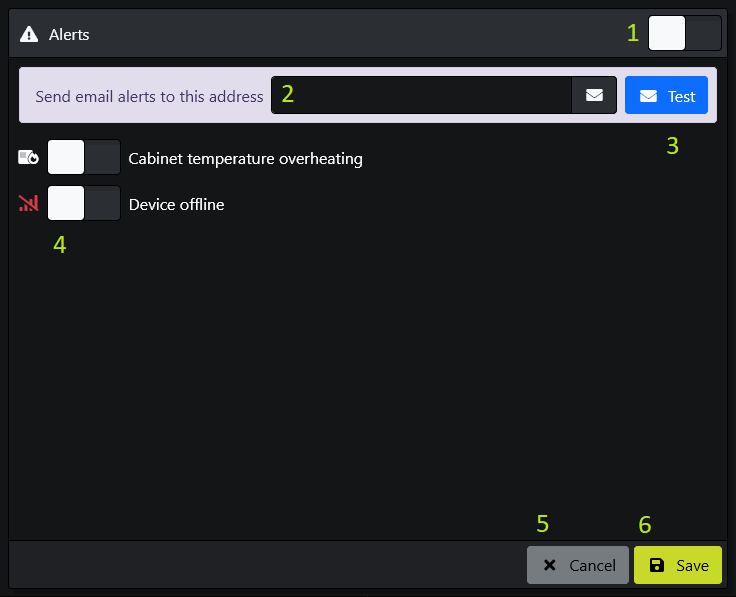
- To enable device alerts, change this toggle to "on". If device alerts are not enabled, no emails will be sent or notifications raised.
- When enabled, the selected alerts will send an email to the address entered here. This address does not need to be the same as your user account email.
- Click "Test" to send an example email to the entered address to check that the email is correct and is not sent to a spam folder.
- Different alerts are available depending on the hardware installed and sensors available to the device. Individual alerts can be enabled or disabled, for example if "Device offline" is enabled but "Cabinet temperature overheating" is disabled, an alert will only be sent if the former is detected.
- Click "Cancel" to reload the page and make no changes, or
- Click "Save" to save and synchronise the settings to the device.
Alert settings may be locked by a group administrator account, in which case the settings on this page cannot be changed.
Network Connection
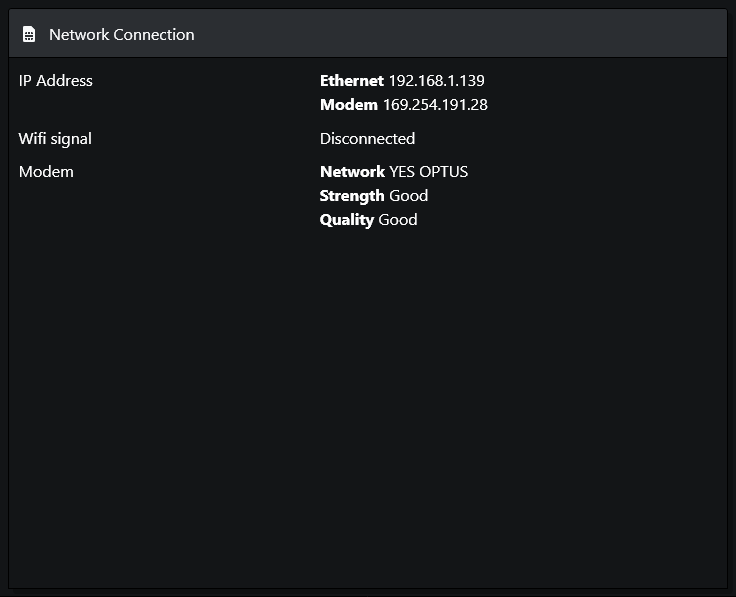
Remote CMS devices support ethernet, wifi and 4G modem connections depending on the hardware installed.
The local network IP address is shown for each network connection.
For modem connections, the mobile network is shown along with signal strength and signal quality.
For wifi connections, the wifi network and signal strength is shown.